Help Center
Choose a guide to learn about making music on Fadr.

DrumGPT Plugin Guide
Apr 29, 2025

SynthGPT Plugin Guide
Jan 18, 2024
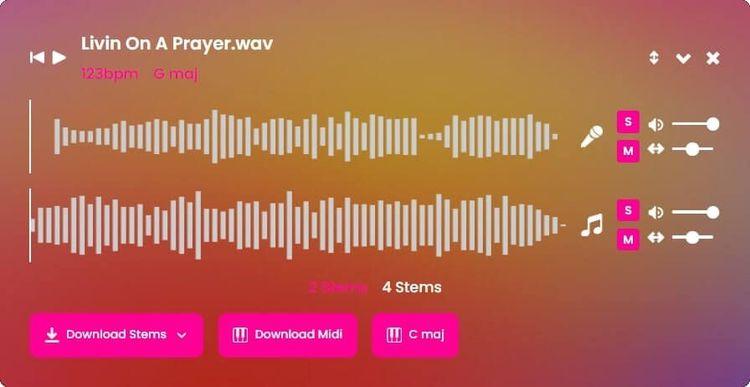
Stems Guide
Aug 25, 2023
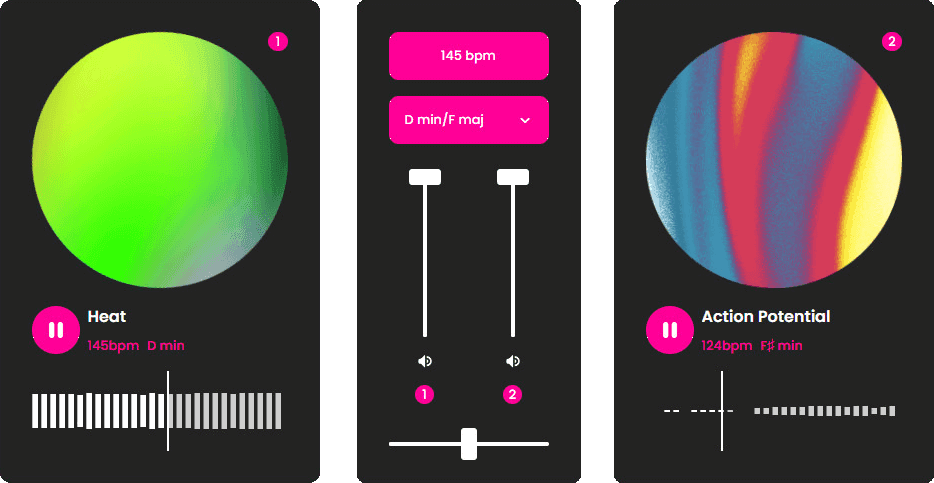
DJ Guide
Aug 24, 2023
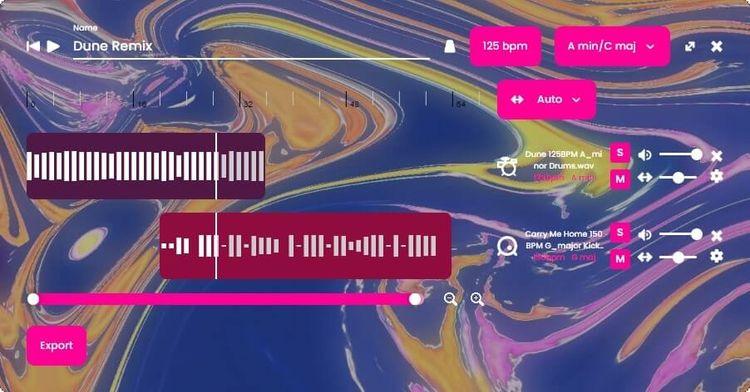
Remix Guide
Aug 24, 2023
More Articles

How to Extract Drums and Percussion
Nov 15, 2023
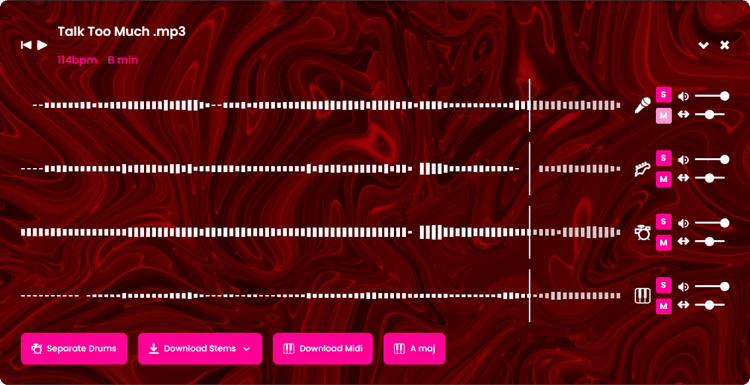
How to Create an Instrumental Version from a Song
Nov 13, 2023
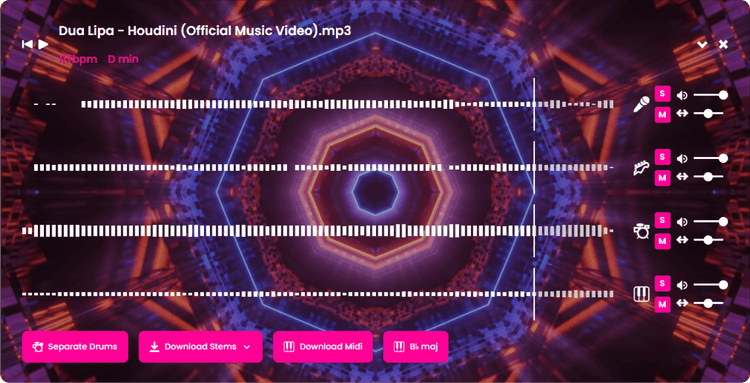
How to Isolate Vocals From Any Song (A Capella)
Nov 10, 2023
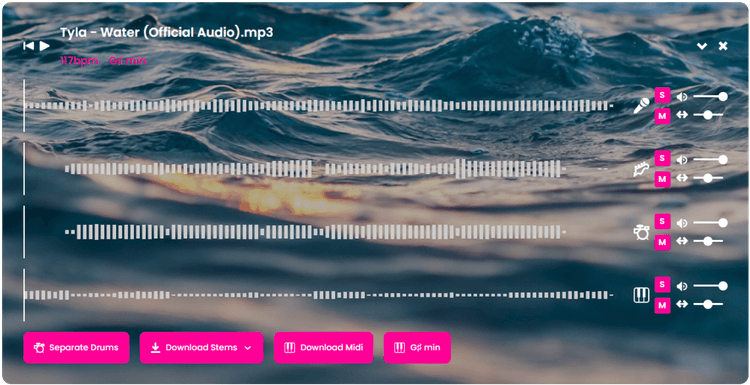
How to Remove Vocals From Any Song
Nov 1, 2023
Documentation
Get more detailed, technical info about Fadr.
Go To Docs